9 клас. 7-8.
Тема. Додавання, видалення, редагування даних у базі.
Access для Microsoft 365 Access 2019 Access 2016 Access 2013 Access 2010 Access 2007
Створюючи базу даних Access, ви зберігаєте дані в таблицях – тематичних списках, що складаються з рядків і стовпців. Наприклад, ви можете створити таблицю "Контакти", щоб зберігати список імен, адрес і номерів телефонів, або таблицю "Товари", щоб зберігати відомості про товари. У цій статті пояснюється, як створити таблицю, додати до неї поля та налаштувати первинний ключ. Крім того, тут описано, як установити властивості поля й таблиці.
Перш ніж створювати таблицю та додавати поля, слід ознайомитися з основними поняттями. Докладні відомості див. в статті Загальні відомості про таблиці.
Створення таблиці
Проста база даних, як-от список контактів, може складатися лише з однієї таблиці. Проте зазвичай бази даних містять кілька таблиць. Створюючи нову базу даних, ви створюєте новий файл на комп’ютері, який виконує роль контейнера для всіх об’єктів у базі даних, зокрема таблиць.
Створити таблицю можна кількома способами: створивши нову базу даних, вставивши таблицю в наявну базу даних, імпортувавши таблицю (чи встановивши зв’язок із нею) з іншого джерела даних, наприклад із книги Microsoft Excel, документа Microsoft Word, текстового файлу або іншої бази даних. Коли ви створюєте пусту базу даних, у ній автоматично створюється пуста таблиця. Відтак у неї можна ввести дані, щоб почати визначати поля.
Створення таблиці в новій базі даних
- Виберіть Файл > Створити, а потім клацніть Пуста база даних.
- У поле Ім’я файлу введіть назву нової бази даних.
- Щоб перейти до іншого розташування та зберегти таблицю, клацніть піктограму папки.
- Натисніть кнопку Створити.Відкриється нова база даних. У ній буде створено нову таблицю під назвою "Таблиця1", яка відкриється у вікні табличного подання даних.
Оновлення даних за допомогою форми або таблиці
Форми дають змогу оновити дані вручну. Завдяки формам введення даних це можна зробити швидше, легше й точніше. Форми можуть містити будь-яку кількість елементів керування, як-от списків, текстових полів і кнопок. Так само кожен з елементів керування форми зчитує дані з поля базової таблиці або записує їх у неї.
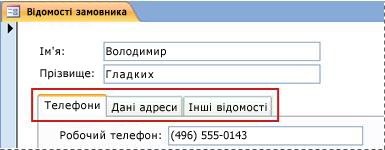
Дані в табличному поданні – це сітки, які мають вигляд аркушів Excel. Ви можете редагувати дані безпосередньо в поданні таблиці. Якщо ви знайомі з Excel, вам буде легко працювати з даними в табличному поданні. Ви можете змінювати дані в таблицях, набори результатів запитів і форми для відображення даних у табличному поданні. Зазвичай подання таблиці використовують, якщо потрібно переглянути багато записів одночасно.

Відомості про символи введення даних
У таблиці нижче наведено деякі символи маркера виділення запису, які можуть відображатися під час оновлення даних, і їхні значення.
Символ
|
Значення
|
|---|---|
 |
Це поточний запис; запис збережено в тому вигляді, у якому він відображається. Поточний запис визначається зміною кольору маркера виділення запису.
|
 |
Ви редагуєте цей запис; зміни, унесені до нього, ще не збережено.
|
 |
Цей запис заблоковано іншим користувачем; редагувати його не можна.
|
 |
Цей новий запис, у який ви можете ввести дані.
|
 |
Це поле первинного ключа, що містить значення, які унікально ідентифікують запис.
|
Додавання запису до таблиці або форми
- Відкрийте таблицю в режимі Подання таблиці або форму в режимі Подання форми.
- На вкладці Основне в групі Записи натисніть кнопку Створити чи Створити запис або натисніть клавіші Ctrl + знак "плюс" (+).
- Знайдіть запис, позначений зірочкою маркера виділення запису, і введіть нові дані.
- Клацніть на першому потрібному полі (або перемістіть на нього вказівник), а потім введіть свої дані.
- Щоб перейти до наступного поля в тому ж рядку, натисніть клавішу Tab, а потім – стрілку вліво чи вправо або клацніть клітинку наступного поля.У таблиці, щоб перейти до наступної клітинки стовпця, натисніть клавішу зі стрілкою вгору чи вниз або клацніть потрібну клітинку.
- Якщо ви перейдете до іншого запису або закриєте таблицю чи форму, Access збереже щойно доданий запис. Щоб явно зберегти зміни, унесені до поточного запису, натисніть клавіші Shift+Enter.
Пошук запису
Перш ніж ви зможете знайти або видалити запис, його потрібно знайти. У поданні форми або таблиці, що містить лише кілька записів, перейти до потрібного запису можна з використанням навігаційних кнопок. Якщо записів багато, ви можете відфільтрувати потрібний за допомогою діалогова вікна Пошук і заміна.
Використання навігаційних кнопок для переходу між записами
Ви можете переходити між записами за допомогою навігаційних кнопок.

Кнопки зі стрілками Натисніть відповідну кнопку, щоб легко перейти до першого, попереднього, наступного або останнього запису.
Створити запис Натисніть, щоб додати запис.
Поточний запис Введіть номер запису й натисніть клавішу Enter, щоб перейти до нього. Записи нумеруються від початку форми або таблиці; ці номери не пов’язано з жодним значенням поля.
Фільтр Кнопка індикатора фільтра відображається, якщо застосовано фільтр. Натисніть її, щоб вилучити фільтр або повторно застосувати його.
Пошук Введіть текст у поле Пошук. Збіги виділяються під час введення кожного наступного символу.
Використання діалогового вікна "Пошук і заміна"
У діалоговому вікні Пошук і заміна можна також швидко й легко змінити невеликий обсяг даних. Ви можете скористатися функцію пошуку в діалоговому вікні Пошук і заміна, щоб знайти відповідний запис. Знайдений запис стане поточним, і ви зможете змінити або видалити його.
- Клацніть поле, у якому потрібно виконати пошук.
- На вкладці Основне в групі Пошук натисніть кнопку Знайти або скористайтеся сполученням клавіш Ctrl+F.Відкриється діалогове вікно Пошук і заміна.
- Перейдіть на вкладку Пошук.
- У поле Знайти введіть текст, який потрібно знайти.
- За бажання скористайтеся списком Шукати в, щоб змінити поле, у якому потрібно виконати пошук, або вибрати пошук у всій базовій таблиці.
- За потреби в списку Зіставити виберіть будь-яку частину поля. Так ви максимально розширите пошук.
- У полі Шукати виберіть усюди, а потім натисніть кнопку Знайти далі.
Докладні відомості див. в статті Змінення даних за допомогою діалогового вікна "Пошук і заміна".
Застосування фільтра
Ви можете застосувати фільтр, щоб обмежити кількість записів і відображати лише ті, що відповідають певним умовам. Застосування фільтрів спрощує пошук записів, які потрібно змінити або видалити.
- Відкрийте таблицю в режимі Подання таблиці або форму в режимі Подання форми.
- Щоб переконатися, що до таблиці чи форми ще не застосовано фільтр, на вкладці Основне в групі Сортування й фільтр натисніть кнопку Додатково, а потім виберіть Очистити всі фільтри або натисніть кнопку Фільтр на панелі переходів записами.
- Перейдіть до запису, що містить значення, за яким потрібно відфільтрувати дані, а потім клацніть поле. Щоб відфільтрувати дані за виділеним фрагментом, виберіть лише потрібні символи.
- На вкладці Основне в групі Сортування й фільтр натисніть кнопку Виділення або клацніть поле правою кнопкою миші й застосуйте фільтр.
- Щоб відфільтрувати цим способом інші поля, повторіть кроки 3 й 4.
Докладні відомості див. в статті Застосування фільтра для перегляду вибраних записів у базі даних Access.
Видалення запису
Видалити запис зовсім не складно, якщо тільки його не пов’язано з іншими даними за допомогою зв’язку "один-до-багатьох". З міркувань забезпечення цілісності даних в Access не можна видаляти пов’язані дані. Докладні відомості про це див. в статті Посібник зі зв’язків між таблицями.
- Відкрийте таблицю в режимі Подання таблиці або форму в режимі Подання форми.
- Виберіть один або кілька записів, які потрібно видалити.Щоб вибрати запис, клацніть маркер виділення запису (якщо доступний) поряд із потрібним записом.Щоб збільшити або зменшити область виділення, перетягніть маркер виділення (якщо доступний) або натисніть клавіші Shift + стрілка вниз чи Shift + стрілка вгору.
- Натисніть клавішу Delete і виберіть Основне > Записи > Видалити або натисніть клавіші Ctrl + знак "мінус" (-).
Порада Якщо потрібно видалити не весь запис, а лише його певні дані, виберіть ці дані в кожному полі й натисніть клавішу Delete.
Редагування даних у текстовому полі або полі
В Access передбачено один елемент керування текстом для полів "Короткий текст" і "Довгий текст" (так зване поле Memo). Зазвичай тип базового поля визначається розміром його елемента керування, який здебільшого збігається з потрібним розміром базового поля таблиці. Поле "Короткий текст" уміщує до 255 символів, а поле "Довгий текст" – 64 000 символів.
За задумом не можна редагувати дані з певних типів запитів. Наприклад, ви не можете змінити дані, які надає запит перехресний запит, а також не можете змінити або видалити обчислювані поля (значення, які обчислює формула під час використання бази даних, але які відсутні в таблиці).
- Відкрийте таблицю в режимі Подання таблиці або форму в режимі Подання форми.
- Клацніть поле або перейдіть до нього за допомогою клавіші Tab або клавіш зі стрілками, а потім натисніть клавішу F2.У поданні форми ви можете клацнути підпис поля, щоб вибрати його. У поданні таблиці ви можете вибрати поле, клацнувши біля його лівої межі, коли вказівник миші набуде вигляду знака "плюс" (+).
- Установіть курсор там, де потрібно ввести дані.
- Введіть або оновіть текст, який потрібно вставити. Якщо ви припустилися помилки, натисніть клавішу Backspace.
- Якщо поле містить маску вводу, введіть дані в передбаченому форматі.
- Збільште свою продуктивність, використовуючи такі сполучення клавіш:
- Щоб вставити новий рядок у текстовому полі, натисніть клавіші Ctrl+Enter.
- Щоб вставити стандартне значення поля, натисніть клавіші Ctrl+Alt+ПРОБІЛ.
- Щоб вставити в поле поточну дату, натисніть клавіші Ctrl + ";" (крапка з комою).
- Щоб вставити поточний час, натисніть клавіші Ctrl + Shift + ":" (двокрапка).
- Щоб перевірити орфографію, натисніть клавішу F7.
- Щоб повторно ввести значення попереднього запису, перейдіть до відповідного поля попереднього запису й натисніть клавіші Ctrl + "’" (апостроф).
- Щоб явно зберегти зміни, натисніть клавіші Shift+Enter.
Докладні відомості див. в статті Сполучення клавіш в Access. - Щоб зберегти дані, на вкладці Основне в групі Записи натисніть кнопку Зберегти запис або скористайтеся сполученням клавіш Shift+Enter.Вам не потрібно спеціально зберігати зміни. Access уносить їх до таблиці, коли ви переміщаєте курсор до наступного поля в межах одного рядка, коли ви переміщаєте курсор до наступного рядка, або коли ви закриваєте форму чи таблицю.
Додавання дати за допомогою засобу вибору дати
Ви можете додати дату до своєї таблиці кількома способами, і елемент керування "Вибір дати" – найшвидший із них.
- Клацніть поле, до якого потрібно додати дату. З’явиться піктограма календаря.
Елемент керування "Вибір дати" недоступний, якщо до поля "Дата й час" застосовано маску вводу. - Клацніть піктограму календаря. З’явиться елемент керування календарем.
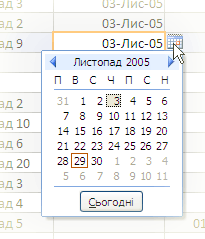
- Виконайте одну з таких дій:
- Щоб ввести поточну дату, натисніть кнопку Сьогодні.
- Щоб вибрати день поточного місяця, клацніть дату.
- Щоб вибрати інший місяць або день, скористайтеся кнопками "Уперед" або "Назад".
Введення тексту в елемент керування з масками вводу
До поля може бути застосовано маску вводу. Маска вводу – це набір літералів і символів покажчика місця заповнення, які вимагають введення даних у певному форматі. Докладні відомості про маски вводу див. в статті Керування форматами введення даних за допомогою масок вводу.
- Щоб ввести дані, дотримуйтеся маски вводу:
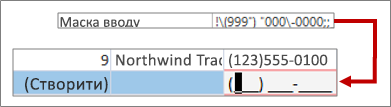 Визначення стандартної маски вводу номера телефону й вихідний формат
Визначення стандартної маски вводу номера телефону й вихідний формат
Форматування даних у полі "Довгий текст"
Якщо поле "Довгий текст" (так зване поле Memo) підтримує форматування, ви можете застосовувати до тексту різні шрифти, розміри, стилі й кольори.
- Відкрийте форму в режимі Подання форми або таблицю в режимі Подання таблиці.
- Виберіть поле "Довгий текст". Зазвичай його можна знайти за назвою "Примітки", "Нотатки" або "Опис".
- На вкладці Основне в групі Форматування тексту відформатуйте текст за допомогою кнопок і команд меню.
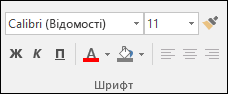 Ви можете застосувати різні шрифти й розміри, виділити текст жирним або курсивом, змінити кольори тощо.
Ви можете застосувати різні шрифти й розміри, виділити текст жирним або курсивом, змінити кольори тощо.
Щоб розширити свої можливості редагування, відкрийте елемент керування "Масштаб".
Введення даних за допомогою списку
Списки допомагають зберегти цілісність даних і спрощують роботу. Їх можна використовувати у формах, таблицях і запитах. У програмі Access є три типи списків: списки значень, поля підстановки та багатозначні списки. Списки значень відображають набір об'єктів, які вводяться вручну. Списки підстановки використовують запит для отримання даних з однієї або кількох наборів результатів таблиці, відкритих у вікні табличного подання даних. Багатозначні списки вирішують загальні вимоги до бізнесу, зв'язок "багато-до-багатьох". Наприклад, можливо, ви захочете відстежувати проблеми з підтримки клієнтів і призначати кілька користувачів тією самою проблемою в одному полі.
Існують три типи елементів керування списками:
Поле зі списком
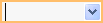
Список

Поле зі списком MultiSelect


Вибір елемента з поля зі списком
- Відкрийте форму в режимі Подання форми або таблицю чи запит у режимі Подання таблиці.
- Клацніть стрілку вниз біля списку, а потім виберіть потрібний елемент.
- Щоб підтвердити вибір, перемістіть курсор до іншого поля або натисніть клавіші Shift+Enter.
Вибір елемента зі списку
- Відкрийте форму в режимі Подання форми.
- Прокрутіть список елементів донизу й виберіть потрібний.
- Щоб підтвердити вибір, перемістіть курсор до іншого поля або натисніть клавіші Shift+Enter.
Введіть елемент із багатозначного списку в поле зі списком MultiSelect
- Відкрийте форму в режимі Подання форми або таблицю чи запит у режимі Подання таблиці.
- Клацніть стрілку вниз біля списку.
- Установіть потрібні прапорці (не більше ніж 100), а потім натисніть кнопку OK.
Редагування елементів у списку
Щоб відредагувати елементи в списку, спочатку потрібно дозволити його редагування. Щоб отримати докладніші відомості, ознайомтеся з міркуваннями розробки для оновлення даних.
- Відкрийте форму, таблицю або набір результатів запиту, що містить потрібний список.
- Виконайте одну з таких дій:
- Клацніть правою кнопку миші список, який потрібно змінити, а потім виберіть Змінення елементів списку.
- Клацніть список, а потім натисніть кнопку, щоб відкрити діалогове вікно змінити елементи списку або форму.
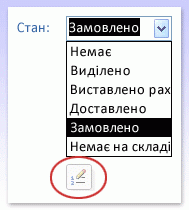
- Екран, що з’явиться, залежить від типу списку, який потрібно змінити. Виконайте одну з наведених нижче дій.
- Якщо ви редагуєте список значень або багатозначне поле, використовуйте діалогове вікно змінити елементи списку , щоб відредагувати дані списку, зберігаючи кожний елемент у окремому рядку, а потім натисніть кнопку OK після завершення.
- Якщо ви редагуєте поле підстановки, відображається форма введення даних. Скористайтеся нею, щоб змінити дані списку.
- Щоб вибрати значення за замовчуванням для нових записів, клацніть стрілку розкривного списку в полі значення за замовчуванням , а потім виберіть потрібне значення.
- Натисніть кнопку OK.
Введення рядків нульової довжини
В Access передбачено два типи пустих значень: Null-значення або рядки нульової довжини. Null-значення вказують на невідоме значення, а рядки нульової довжини визначають поля, які містять пробіл. Наприклад, припустімо, у вас є таблиця даних клієнта, яка містить поле з номером факсу. Ви можете залишити це поле пустим, якщо не знаєте номера факсу клієнта. У такому разі це поле матиме Null-значення, тобто значення, яке вам не відомо. Якщо згодом ви дізнаєтеся, що в клієнта взагалі немає факсимільного апарату, ви можете ввести у відповідне поле рядок нульової довжини, що вказуватиме на відсутність значення.
- Відкрийте таблицю або запит у режимі Подання таблиці або форму в режимі Подання форми.
- Виберіть потрібне поле, а потім введіть пару подвійних лапок без пробілу між ними ("").
- Перемістіть курсор до іншого запису або натисніть клавіші Shift+Enter, щоб підтвердити внесення змін. За замовчуванням лапки зникають.
Скасування змін
Зазвичай ви можете скасувати введення хибних даних. Виконайте одну або кілька з таких дій:
- Щоб скасувати останні зміни, клацніть піктограму Скасувати на панелі швидкого доступу або натисніть клавішу Esc.
- Щоб скасувати всі зміни, унесені до запису, знову натисніть клавішу Esc.
- Щоб скасувати вже збережені зміни або перейти до іншого запису, виберіть Скасувати на панелі швидкого доступу.Увага! Щойно ви почнете редагувати інший запис, застосуєте чи вилучите фільтр або перейдете до іншого вікна чи вкладки документа, унесені зміни стануть незворотними.


Коментарі
Дописати коментар